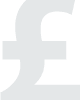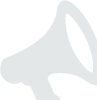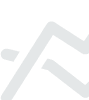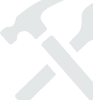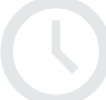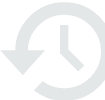Steps for Correct Computer Cleaning
Posted on 25/10/2024
Maintaining a clean computer is essential for both the device's longevity and optimal performance. Dust, grime, and debris can accumulate inside and outside your PC, leading to overheating and potential hardware failure. Correctly cleaning your computer not only enhances its lifespan but also ensures better airflow and cooling. This article will guide you through the steps for effective computer cleaning.
Step 1: Gather Necessary Tools
Before you begin cleaning your computer, it's important to gather all the necessary tools and materials. Here's a list of items you'll need:
- Compressed air canister
- Soft microfiber cloth
- Isopropyl alcohol (preferably 90% or higher)
- Cotton swabs
- Small brush with soft bristles
- Anti-static wrist strap
- Screwdrivers (if you need to open the case)
- Cleaning gel or slime (optional for keyboards)
Having these items ready will streamline the cleaning process and help you avoid damaging any components.

Step 2: Power Off and Unplug
One crucial step before you start cleaning any electronic device is to power it off and unplug it from the electrical outlet. This ensures your safety and prevents accidental short circuits. If you're cleaning a laptop, remove the battery if it's detachable. Additionally, disconnect all peripherals such as the mouse, keyboard, and external drives.
Step 3: External Cleaning
Begin with the computer's exterior. A can of compressed air is instrumental in dislodging dust from vents, ports, and keyboards. Here's how to go about it:
- Hold the canister upright to avoid propelling any moisture onto the components.
- Spray the compressed air in short bursts to blow out dust particles.
- Using a microfiber cloth lightly dampened with isopropyl alcohol, wipe down the exterior surfaces, including the chassis and screen.
- For keyboards, turn them upside down and gently tap them to remove any loose debris. You can also use a special cleaning gel to capture dirt and grime from between the keys.
Step 4: Internal Cleaning
For desktop PCs, this step involves opening the case. If you're uncomfortable doing this or unsure about the process, it might be wise to seek professional help. If you decide to go ahead, follow these instructions:
- Attach an anti-static wrist strap to your wrist and a grounded object to avoid any static discharge.
- Using the appropriate screwdriver, remove the screws from the case to access the internal components.
- Start by using compressed air to blow away dust from components such as fans, the power supply unit, and the motherboard.
- Hold the fan blades in place to prevent them from spinning while you clean them. Spinning can generate electricity and damage the components.
- Use a small brush to gently clean areas where dust has settled without disturbing any cables or connectors.
Step 5: Cleaning Specific Components
Not all internal components are created equal, and each may require special attention. Here's how to handle some of the most critical parts:
CPU and GPU
These components typically have attached heatsinks and fans:
- Ensure that the fans are dust-free using the compressed air canister.
- Be gentle around the CPU heatsink to avoid disturbing its thermal paste.
RAM
Dust can impair RAM performance:
- Remove the RAM sticks by pressing down on the tabs at either end.
- Clean the contacts using an isopropyl alcohol-soaked cotton swab.
- Wipe away any dust around the slots with the small brush.
Storage Drives
Both SSDs and HDDs can gather dust:
- While cleaning around the storage drives, ensure you don't disconnect any cables.
- Use a soft brush and compressed air to clean the areas around these drives.
Power Supply Unit (PSU)
The PSU can be tricky due to its electrics:
- Turn the computer off, unplug it, and let it sit for a few minutes to discharge any remaining electricity.
- Blow out dust from the PSU exterior vents, without opening it, as opening a PSU is highly discouraged due to the risks involved.
Step 6: Reassemble and Final Check
Once everything is clean, it's time to reassemble your computer:
- Carefully place all components back in their respective slots.
- Screw the case back together.
- Reattach all peripherals and cables.
- Plug the device back into the power outlet and switch it on.
Observe the system for any unusual noises or behavior after powering it up.

Tips for Regular Maintenance
To ensure your computer stays clean and functioning at its best, incorporate these maintenance tasks into your routine:
- Regularly dust the exterior and vents with a microfiber cloth or compressed air.
- Keep your workspace clean to minimize dust accumulation.
- Consider using a dust cover for your keyboard when not in use.
- Ensure your computer is in a well-ventilated area.
- Vacuum the area surrounding your computer frequently to reduce dust buildup.
Conclusion
Cleaning your computer regularly is a straightforward yet highly effective way to prolong its lifespan and enhance its performance. By following the outlined steps and incorporating regular maintenance into your routine, you can ensure that your computer remains in optimal condition. This not only saves you costly repairs or replacements but also provides a smoother and more reliable user experience.